Je donne ici quelques méthodes pour convertir vos fichiers.
- MOD vers MPEG-2 sans perte
- TOD vers MPEG-2 HD sans perte
- MOD vers MPEG-2 avec conversion de la piste AC3 en MPEG-1 Layer 2 (pas de perte vidéo)
- MOD ou TOD vers AVI DV
- MOD ou TOD vers AVI XVID
Pour convertir vos fichiers MOD vers des fichiers avec extension MPG, je vous donne la procédure à suivre pas à pas :
-
Si vous voulez importer directement vos fichiers MOD depuis votre camescope :
- Branchez votre camescope sur votre PC à l'aide de la prise USB
2 nouveaux disques doivent apparaître dans votre explorateur de fichier (touche Windows + E pour faire apparaître la fenêtre de l'explorateur). La mention Disque Amovible précède les lettres affectées à ces nouveaux disques.
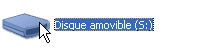
- Ouvrez le logiciel Converio
 ou
ou 
- Cliquez sur l'icône comportant un camescope et deux flêches de couleur (rouge et bleu). Converio va balayer tous les disques amovibles (sous/répertoire compris) et rechercher tous les fichiers .MOD pour les importer automatiquement.

- Sinon importez vos fichiers dans Converio à l'aide de la commande Importer un fichier dans le menu Fichier (la sélection étendue est possible, appuyez sur la touche CTRL, maintenez là et cliquez sur tous les fichiers à importer) ou Importer un dossier dans le menu Fichier
 ou pour importer le contenu d'un dossier complet
ou pour importer le contenu d'un dossier complet 
- Une fois que la liste des fichiers est chargée, faites Sélectionner tout du menu Edition (CTRL+A)
- Appuyez sur la touche F2 ou dans le menu Traitement choisissez Copier/Renommer.
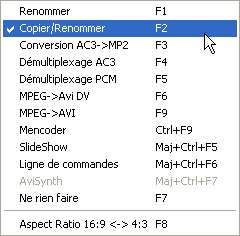
- Ensuite, toujours avec la liste complètement sélectionnée (faites CTRL + A si les fichiers sont dé-sélectionnés), faites Répertoire destination (CTRL+R) et dans l'arborescence qui apparaît, choisissez un répertoire de destination pour y copier vos fichiers MPEG. Par exemple, Mes Vidéos dans votre répertoire Mes Documents.
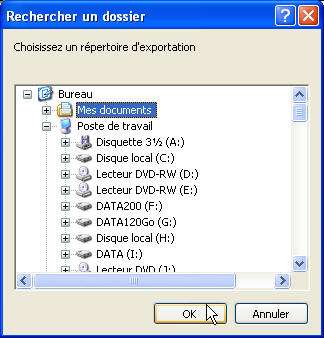
- Si vos fichiers ont été filmé en 16/9, et s'ils apparaissent dans la colonne Aspect avec la mention 4/3, vous pouvez corriger l'aspect ratio en appliquant un patch. Pour cela, appuyez sur la touche F8 ou dans le menu Traitement choisissez Aspect Ratio 16:9 <-> 4:3. Le mot Oui doit apparaître dans la colonne Patch AR (en cliquant sur directement dans la case vous pouvez passer alternativement du OUI au NON).
- Assurez vous que l'extension du fichier destination est bien .MPG. Pour cela regarder la colonne Destination. Le fichier doit se terminer par .MPG. Si ce n'est pas le cas, appuyez sur la touche F11 ou cliquez sur l'icône avec des flêches rouge et bleu. L'extension peut être changé alternativement de MOD->MPG et inversement.
cliquez sur cet icône pour changer l'extension du ou des fichiers sélectionnés - Branchez votre camescope sur votre PC à l'aide de la prise USB
- Lancez le traitement de la liste complète par appui sur l'icône avec un éclair. Laissez faire Converio. Cela peut être plus ou moins long en fonction du nombre de fichiers à convertir.
Maintenant ouvrez votre logiciel de montage (qui accepte le format MPEG 2 avec piste AC3) et importez vos fichiers MPEG 2 créés avec Converio.
Pour convertir sans perte vos fichiers TOD vers des fichiers avec extension MPG, je vous donne la procédure à suivre pas à pas :
-
Si vous voulez importer directement vos fichiers TOD depuis votre camescope :
- Branchez votre camescope sur votre PC à l'aide de la prise USB
2 nouveaux disques doivent apparaître dans votre explorateur de fichier (touche Windows + E pour faire apparaître la fenêtre de l'explorateur). La mention Disque Amovible précède les lettres affectées à ces nouveaux disques (sur l'image les disque EVERIO_HDD (K:) et Disque Amovible (N:)).
- Ouvrez le logiciel Converio
ou
- Assurez vous que dans les Préférences (Ctrl+P) dans l'onglet Plugins externes que la ligne DVDAuthor soit correctement configurée. A défaut cliquez sur l'icône disquette et localisez le fichier exécutable DVDAuthor.exe (normalement il se trouve dans le dossier c:\program files\converio 2.0\DVDAuthor). Cliquez sur les préférences de multiplexage. Pour cela cliquez sur le premier icône. Si vous utilisez Adobe Premiere Elements, Pro ou CS3, à la ligne Format dans la liste déroulante choisissez Sans/none et validez en appuyant sur Ok. Pour les autres logiciels, le format Generic MPEG2 peut être utilisé. Laissez le Video Buffer sur 2000.
- Branchez votre camescope sur votre PC à l'aide de la prise USB
- Cliquez sur l'icône comportant un camescope et deux flêches de couleur (rouge et bleu) ou appuyez sur les touches CTRL+F1. Converio va balayer tous les disques amovibles (sous/répertoires compris) et rechercher tous les fichiers .TOD pour les importer automatiquement. Attention : cette fonction importe également les photos placées sur ces supports.
- Sinon importez vos fichiers dans Converio à l'aide de la commande Importer un fichier dans le menu Fichier (la sélection étendue est possible, appuyez sur la touche CTRL, maintenez là et cliquez sur tous les fichiers à importer) ou Importer un dossier dans le menu Fichier
ou pour importer le contenu d'un dossier complet
- Une fois que la liste des fichiers est chargée, faites Sélectionner tout du menu Edition (CTRL+A)
- Appuyez sur la touche F2 ou dans le menu Traitement choisissez Copier/Renommer.
- Ensuite, toujours avec la liste complètement sélectionnée (faites CTRL + A si les fichiers sont désélectionnés), faites Répertoire destination (CTRL+R) et dans l'arborescence qui apparaît, choisissez un répertoire de destination pour y copier vos fichiers MPEG. Par exemple, Mes Vidéos dans votre répertoire Mes Documents.
- Avec les fichiers TOD il est inutile d'appliquer une correction d'aspect ratio : ils sont d'origine en 16/9. Laissez donc la colonne Patch AR sur NON.
- Assurez vous que l'extension du fichier destination est bien .MPG. Pour cela regarder la colonne Destination. Le fichier doit se terminer par .MPG. Si ce n'est pas le cas, appuyez sur la touche F11 ou cliquez sur l'icône avec des flêches rouge et bleu. Cette fonction change alternativement l'extension de TOD->MPG->M2T->TOD etc.
cliquez sur cet icône pour changer l'extension du ou des fichiers sélectionnés
- Lancez le traitement de la liste complète par appui sur l'icône avec un éclair ou appuyez sur la touche CTRL+T. Laissez faire Converio. Cela peut être plus ou moins long en fonction du nombre de fichiers à convertir.
Maintenant ouvrez votre logiciel de montage (qui accepte le format MPEG 2 HD) et importez vos fichiers MPEG 2 créés avec Converio. A titre d'exemples je donne la méthode à suivre pour quelques applications courantes.
Avec Adobe Premiere Elements 4.0, voici les étapes à suivre :
- Choisissez Nouveau Projet (CTRL+N). Dans la fenêtre qui apparait, cliquez sur Modifier les paramètres.
- Dans la fenêtre de Configuration allez dans la partie Préconfigurations et choisissez HDV 1080i 25 (dossier PAL et sous dossier HDV).
- Pour importer vos vidéos dans le chutier, cliquez dans le menu Fichier puis sur la ligne Obtenir le média de et dans le sous-menu prenez Fichiers et dossiers (touche CTRL+I). Ouvrez l'emplacement où se situe les vidéos importées. Vous pouvez effectuer une sélection multiple. Pour cela maintenez la touche CTRL enfoncée et cliquez successivement sur les fichiers à importer. Adobe Premiere Elements est plutôt lent pour importer ces séquences. Soyez patient.
- Une fois tous les fichiers importés, il ne vous reste plus qu'à réaliser votre montage.
Avec Pinnacle Studio 11 Plus, voici les étapes à suivre :
- Choisissez Préférences de projet dans le menu Configuration. Dans la fenêtre qui apparait, allez dans la zone Format de projet, et cliquez sur Définir à partir du premier clip du projet.
- Je vous conseille de mettre sur Pas de détection automatique... dans l'onglet Source de capture. Cela évitera de générer une recherche de scènes inutile sur des fichiers TOD.
- Dans le menu Aperçu cliquez sur Edition. Dans le menu Album, cliquez sur Vidéo Capturée. Pour importer toutes les séquences, cliquez sur le dossier pour importer à partir d'un dossier.
- Ouvrez le dossier comportant toutes les séquences à importer, pui choisissez un fichier au hasard. Studio va importer toutes les séquences contenues dans ce dossier.
- Cliquez tout en maintenant le bouton gauche de la souris appuyé sur une séquence et placez la souris dans le plan de montage.
- Votre projet est au format 1920 x 1080. Il ne vous reste plus qu'à construire votre montage.
Avec Ulead Video Studio 11, voici les étapes à suivre :
- Choisissez Propriétés de projet (Alt+Entrée) dans le menu Fichier. Dans la fenêtre qui apparait, allez dans la zone Propriétés du modèle de projet, choisissez dans la liste Editer le format de fichier la ligne MPEG Files. Cliquez ensuite sur le bouton Modifier.
- Allez dans l'onglet Compression. A la ligne Type de média, cliquez sur MPEG-2.
- Dans l'onglet Général, à la ligne Standard, cliquez sur 1920 x 1080.
- Pour accélèrer votre montage, allez dans le menu Fichier puis cliquez sur la ligne Préférences (F6). Dans l'onglet Smart Proxy, cliquez sur Activer Smart Proxy. Dans la liste Créer un proxy lorsque la taille de la vidéo dépasse prenez la ligne 720 x 576. allez dans le menu Outils. Pour améliorer la qualité de rendu, décocher Génération auto du modèle proxy. Cliquez sur le bouton Modèle. Choisissez PAL DV (16:9). La création des fichiers proxy peut prendre du temps. Elle se fait en tâche de fond chaque fois que vous allez glisser un séquence sur le plan de montage. Soyez patient. Vous pouvez toujours forcer la création. Pour cela sélectionnez toutes les séquences du chutier, puis avec le bouton droit ouvrez le menu contextuel. Cliquez sur Créer un fichier Smart Proxy. Les séquences ayant un fichier proxy attaché comporte un petit icone en forme de pellicule dans la vignette.
- Autre atout de ce logiciel, sa capacité à optimiser l'encodage des fichiers MPEG-2, notamment avec sa technologie SmartRender. Cliquez sur Partager, puis sur Créer le fichier Vidéo. Cliquez sur Optimiseur MPEG ou PAL HD DVD - 1920. Le logiciel propose le débit binaire idéal (pour des fichiers FHD 28000 kbps) et active automatiquement la fonction SmartRender. Ce système ne ré-encode que les parties modifiées (transition, titrage, filtre, etc..). Le reste n'est pas re-compressé, et donc un gain de qualité (celle d'origine) et un gain de temps (compression très rapide).
Avec Magix Video Deluxe 2008, voici les étapes à suivre :
- Choisissez Nouveau film (Ctrl+N) dans le menu Fichier. Dans la fenêtre qui apparait, ouvrez la liste déroulante Paramètres. Choisissez HDTV 1080i PAL 16:9 (1920x1080 ; 25 fps). Cliquez sur OK.
- Vous retrouvez également ces informations dans les Paramètres du film du menu Fichier.
- Pour créer un fichier MPEG en sortie, allez dans le menu Fichier, puis Exporter film et Vidéo au format MPEG-Video (Ctrl+C). Dans la fenêtre MPEG-Export cliquez sur le bouton Avancés. Dans l'onglet Basic Settings, choisissez dans la liste déroulante MPEG type la ligne HD-DVD ou Blu-Ray. Augmenter le Video Bit Rate si nécessaire (28000 kbps). Cliquez sur la case Smart Render (re-encode modified parts only). Laissez les autres paramètres.
MOD vers MPEG-2 avec piste audio MP2
Pour convertir vos fichiers MOD vers des fichiers avec extension MPG et piste audio MP2 (acronyme de MPEG-1 Layer 2 ou MPEG Audio), je vous donne la procédure à suivre pas à pas :
- Si vous voulez importer directement vos fichiers MOD depuis votre camescope :
- Branchez votre camescope sur votre PC à l'aide de la prise USB
2 nouveaux disques doivent apparaître dans votre explorateur de fichier (touche Windows + E pour faire apparaître la fenêtre de l'explorateur). La mention Disque Amovible précède les lettres affectées à ces nouveaux disques.
- Ouvrez le logiciel Converio
ou
- Cliquez sur l'icône comportant un camescope et deux flêches de couleur (rouge et bleu). Converio va balayer tous les disques amovibles (sous/répertoire compris) et rechercher tous les fichiers .MOD pour les importer automatiquement.
- Branchez votre camescope sur votre PC à l'aide de la prise USB
- Sinon importez vos fichiers dans Converio à l'aide de la commande Importer un fichier dans le menu Fichier (la sélection étendue est possible, appuyez sur la touche CTRL, maintenez là et cliquez sur tous les fichiers à importer) ou Importer un dossier dans le menu Fichier
ou pour importer le contenu d'un dossier complet
- Une fois que la liste des fichiers est chargée, faites Sélectionner tout du menu Edition (CTRL+A)
- Appuyez sur la touche F3 ou dans le menu Traitement choisissez Conversion AC3->MP2.
- Ensuite, toujours avec la liste complètement sélectionnée (faites CTRL + A si les fichiers sont dé-sélectionnés), faites Répertoire destination (CTRL+R) et dans l'arborescence qui apparaît, choisissez un répertoire de destination pour y copier vos fichiers MPEG. Par exemple, Mes Vidéos dans votre répertoire Mes Documents.
- Si vos fichiers ont été filmé en 16/9, et s'ils apparaissent dans la colonne Aspect avec la mention 4/3, vous pouvez corriger l'aspect ratio en appliquant un patch. Pour cela, appuyez sur la touche F8 ou dans le menu Traitement choisissez Aspect Ratio 16:9 <-> 4:3. Le mot Oui doit apparaître dans la colonne Patch AR (en cliquant sur directement dans la case vous pouvez passer alternativement du OUI au NON).
- Assurez vous que l'extension du fichier destination est bien .MPG. Pour cela regarder la colonne Destination. Le fichier doit se terminer par .MPG. Si ce n'est pas le cas, appuyez sur la touche F11 ou cliquez sur l'icône avec des flêches rouge et bleu. L'extension peut être changé alternativement de MOD->MPG et inversement.
cliquez sur cet icône pour changer l'extension du ou des fichiers sélectionnés
- Lors de la première utilisation, assurez vous que le choix et le chemin d'accès à l'encodeur MP2 soit valide. Pour cela, allez dans les Préférences (touche CTRL+P). Dans le premier onglet, Plugins Externes, assurez vous que la ligne MP2Enc soit correctement renseignée. Par défaut Converio est installé dans le répertoire C:\PROGRAM FILES\CONVERIO 2.0. En cliquant sur la disquette vous pouvez manuellement rechercher l'exécutable mp2enc. Pour information, mp2enc.exe est installé d'office avec Converio. Vous avez également la possibilité d'utiliser BESWEET (freeware également mais qui n'est pas installé avec Converio, que vous pouvez trouvez ici ou encore ici). Dans ce cas il faut indiquer son chemin d'accès et l'activer en cliquant sur la puce. Enfin, vous déterminez le débit audio (bitrate) pour l'encodage. Laissez le choix par défaut (plus le bitrate est élevé, meilleur sera la restitution). Enfin, il existe un troisième choix avec ffmpeg. Le logiciel doit être correctement installé (dossier AVSPlugin du dossier d'installation de Converio). Dans ce cas vous pouvez également encoder la piste audio en AC3 (solution intéressante pour les fichiers TOD). Pour enregistrer les préférences, cliquez sur l'icône Valider.
- Lancez le traitement de la liste complète par appui sur l'icône avec un éclair. Laissez faire Converio. Cela peut être plus ou moins long en fonction du nombre de fichiers à convertir.
Maintenant ouvrez votre logiciel de montage (qui accepte le format MPEG 2 avec piste MP2) et importez vos fichiers MPEG 2 créés avec Converio.
Pour convertir vos fichiers MOD ou TOD vers des fichiers AVI DV Type 2 et obtenir ainsi un maximum de compatibilité avec l'ensemble des logiciels de montage, je vous donne la procédure à suivre pas à pas :
- Si vous voulez importer directement vos fichiers MOD ou TOD depuis votre camescope :
- Branchez votre camescope sur votre PC à l'aide de la prise USB
2 nouveaux disques doivent apparaître dans votre explorateur de fichier (touche Windows + E pour faire apparaître la fenêtre de l'explorateur). La mention Disque Amovible précède les lettres affectées à ces nouveaux disques.
- Ouvrez le logiciel Converio
ou
- Cliquez sur l'icône comportant un camescope et deux flêches de couleur (rouge et bleu). Converio va balayer tous les disques amovibles (sous/répertoire compris) et rechercher tous les fichiers .MOD ou .TOD pour les importer automatiquement.
- Branchez votre camescope sur votre PC à l'aide de la prise USB
- Sinon importez vos fichiers dans Converio à l'aide de la commande Importer un fichier dans le menu Fichier (la sélection étendue est possible, appuyez sur la touche CTRL, maintenez là et cliquez sur tous les fichiers à importer) ou Importer un dossier dans le menu Fichier
ou pour importer le contenu d'un dossier complet
- Une fois que la liste des fichiers est chargée, faites Sélectionner tout du menu Edition (CTRL+A)
- A ce stade vous devez déterminer quel type de traitement vous devez appliquer pour que vos fichiers soient compatibles avec votre logiciel de montage. Ne sachant pas si votre logiciel accepte les fichiers MPEG 2 (surtout s'il les accepte correctement), je vous conseille de tous les convertir en format AVI DV Type 2. Pour cela vous avez une méthode utilisant Directshow, une autre utilisant Mencoder et enfin une méthode VFW. Pour les fichiers TOD, seuls les méthodes Directshow et VFW fonctionnent.
- Pour Directshow, appuyez sur la touche F6 ou dans le menu Traitement choisissez MPEG->AVI DV
- Pour Mencoder, faites les opérations suivantes :
- Appuyez sur la touche CTRL+F9 ou dans le menu Traitement choisissez Mencoder.
- Ensuite appelé le module Transformation via le menu Edition (CTRL+F12).
- Vous pouvez choisir directement dans la ligne Profile de l'onglet Général la ligne AVI DV Type 2 ou modifier manuellement les paramètres.
- Pour Directshow, appuyez sur la touche F6 ou dans le menu Traitement choisissez MPEG->AVI DV
- Dans l'onglet Codecs Video, choisissez la compression DV Video, ne cochez aucune opération.
- Dans l'onglet Codecs Audio choisissez la compression PCM.
- Enfin cliquez sur le bouton Appliquez à tous en bas de fenêtre, puis sur le bouton Modifier. Tous les fichiers vont être paramétrés avec MENCODER + DV Video.
- Pour VFW, vous allez utiliser le traitement Avisynth couplé à VirtualDubMod et à un codec DV VFW gratuit (Panasonic DV ou Cecodida DV ou FFDShow). Faites les opérations suivantes :
- Appuyez sur la touche MAJ+CTRL+F7 ou dans le menu Traitement choisissez Avisynth.
- Ensuite appelé le module Transformation via le menu Edition (CTRL+F12).
- Dans l'onglet Avisynth choisissez VirtualDubMod à la ligne Encodeur. Dans Dimension laissez le choix par défaut (DVD 4:3 ou D1/DV ou 16:9 ou D1/DV WideScreen). Eventuellement vous pouvez cocher la case DeInterlace.
- Dans le pavé VirtualDubMod, à la ligne Codec Video (FourCC) vous devez prendre un codec DV (ffdshow Video Codec, Panasonic DV CODEC, Cedocida DV Codec (SD format)). Vous pouvez modifier les paramètres du codec en cliquant sur le point d'interrogation.
- A la ligne Encodeur Audio, choisissez WAV.
- Enfin cliquez sur le bouton Appliquez à tous en bas de fenêtre, puis sur le bouton Modifier. Tous les fichiers vont être paramétrés pour être encodés en DV.
- Ensuite, toujours avec la liste complètement sélectionnée (faites CTRL + A si les fichiers sont dé-sélectionnés), faites Répertoire destination (CTRL+R) et dans l'arborescence qui apparaît, choisissez un répertoire de destination pour y copier vos fichiers AVI. Par exemple, Mes Vidéos dans votre répertoire Mes Documents.
- Le format AVI DV standard ne comporte pas d'information sur l'aspect ratio. En conséquence, même si vos fichiers ont été filmés en 16/9, le format AVI DV les stocke en 4/3. N'ayez crainte le format 16/9 est conservé (quand vous visionnez ces séquences elles apparaissent étirées). Il s'agit d'un format 16/9 anamorphosé. L'image sera compressé à l'affichage sans que la résolution ne soit modifiée. Dans les logiciels de montage, il faudra souvent modifier l'aspect ratio (aussi appelé métrage sur certains produits). Cela n'altérera pas la qualité des séquences.
- Pour Pinnacle Studio 11.0 (valable pour les versions antérieures), allez dans le chutier. Pour chaque séquence, double-cliquez sur la vignette pour afficher toutes les scénes qui lui sont attachées (en génèral une scène par séquence). Dans ce mode, sélectionnez la séquence, puis dans le menu Album cliquez sur Format d'image 16/9 (il est possible avec le bouton droit de faire apparaître un menu contextuel). La vignette va alors apparaître en 16/9.
- Pour Adobe Premiere Pro 2.0 (équivalent à CS3), dans le chutier, sélectionnez toutes les séquences dont l'aspect ratio est à modifier. Appelez le menu contextuel avec le bouton droit, puis cliquez sur Métrage.
Une fenêtre apparaît. Cliquez sur Conformer à : dans le pavé Rapport L/H en pixels. Dans la liste déroulante choisissez l'aspect ratio correspondant à votre vidéo comme par exemple D1/DV PAL Grand Ecran 16:9 (1,422) pour une video en AVI DV en 720 x 576.
- Dans Magix Video Deluxe 2008 (et antérieures), placez une séquence sur le plan de montage, puis sélectionnez la. Cliquez sur le bouton droit pour faire apparaître le menu contextuel. Choisissez la ligne Propriétés de l'objet (Ctrl+E). Dans la zone Informations sur les fichiers dans liste déroulante Ratio cliquez sur 16:9. Appuyez sur le bouton OK.
- Dans Windows Movie Maker (version 5.1), ouvrez les Options du menu Outils, puis dans l'onglet Paramètres avancés, mettez Rapport hauteur-largeur sur16:9. Cliquez sur OK.
- Lancez le traitement de la liste complète par appui sur l'icône avec un éclair. Laissez faire Converio. Cela peut être plus ou moins long en fonction du nombre de fichiers à convertir.
Pour le traitement Directshow et Avisynth, les noms de fichiers vont défilés en bas de fenêtre. Pour Mencoder, une fenêtre doit apparaître avec en titre le nom de chaque fichier traité et une barre de progression vous indique l'état d'avancement du traitement. Si ce n'est pas le cas, vérifiez bien le chemin d'accès au plugin Mencoder dans les préférences, onglet Plugins Externes. Le fichier mencoder.exe se trouve normalement dans le dossier C:\program files\converio.
Maintenant ouvrez votre logiciel de montage et importez vos fichiers AVI DV créés avec Converio.
Point important : ne détruisez jamais vos fichiers .MOD ou .TOD originaux. Ils sont vos sources initiales et vous permettrons toujours de reconstruire d'autres fichiers (ou montage) à partir de la meilleure qualité. Faites des copies de ces fichiers. Les fichiers AVI DV que vous avez créés sont uniquement là à titre temporaire pour effectuer le montage.
MOD ou TOD vers AVI avec compression XVID
Pour convertir vos fichiers MOD ou TOD vers des fichiers AVI avec compression XVID (le codec doit être installé) et obtenir des fichiers avec un excellent rapport qualité/poids ainsi qu'un très grande compatibilité avec l'ensemble des platines DVD/DIVX et disques durs multimédias, je vous donne la procédure à suivre pas à pas :
- Si vous voulez importer directement vos fichiers MOD ou TOD depuis votre camescope :
- Branchez votre camescope sur votre PC à l'aide de la prise USB
2 nouveaux disques doivent apparaître dans votre explorateur de fichier (touche Windows + E pour faire apparaître la fenêtre de l'explorateur). La mention Disque Amovible précède les lettres affectées à ces nouveaux disques.
- Ouvrez le logiciel Converio
ou
- Cliquez sur l'icône comportant un camescope et deux flêches de couleur (rouge et bleu). Converio va balayer tous les disques amovibles (sous/répertoire compris) et rechercher tous les fichiers .MOD ou .TOD pour les importer automatiquement.
- Branchez votre camescope sur votre PC à l'aide de la prise USB
- Sinon importez vos fichiers dans Converio à l'aide de la commande Importer un fichier dans le menu Fichier (la sélection étendue est possible, appuyez sur la touche CTRL, maintenez là et cliquez sur tous les fichiers à importer) ou Importer un dossier dans le menu Fichier
ou pour importer le contenu d'un dossier complet
- Une fois que la liste des fichiers est chargée, faites Sélectionner tout du menu Edition (CTRL+A)
- Converio plusieurs méthodes pour créer un fichier avi avec une compression XVID. C'est possible avec les traitements MPEG->AVI, Mencoder et Avisynth. La qualité optimum sera obtenue avec le traitement Avisynth.
- Pour MPEG->AVI (DirectShow), faites les opérations suivantes :
- Appuyez sur la touche F9 ou dans le menu Traitement choisissez MPEG->AVI
- Ensuite appelé le module Transformation via le menu Edition (CTRL+F12).
- Dans l'onglet Codecs Video choisissez l'encodeur Xvid MPEG-4 Codec. Pour le paramétrer double cliquez sur la ligne. Fixer la ligne Encoding Type sur Single pass. Si vous ne trouvez pas le bouton Target bitrate (kbps) cliquez une fois sur le bouton Target quantizer. Indiquer le débit binaire. Une bonne valeur est entre 1000 et 2000.
- Dans l'onglet Codecs Audio choisissez un encodeur audio. Le codec PCM enregistre sans compression. Si votre fichier source comporte une piste AC3 (comme les fichiers MOD), vous pouvez conserver cette piste sans la recompresser. Cliquez sur Mode PASSTHROUGH SPDIF.
- Dans l'onglet Traitement, si vous avez un fichier SD 720 x 576 (MOD) dans le pavé Dimension, choisissez dans la liste déroulante Pixel Aspect Ratio : pour un aspect ratio 4/3 la ligne Pixel Carré (1:1) et renseignez en largeur 720 et en hauteur 528 ; pour un aspect ratio 16/9 la ligne D1/DV 16/9 Letterbox (dimension 720x404) ou la ligne Pixel Carré (1:1) et renseignez en largeur 720 et en hauteur 400. Pour un fichier HD 1920 x 1080 (TOD) cliquez sur Maintien Aspect Ratio. Modifier la largeur pour obtenir les dimensions souhaités (720 x 405, 1280 x 720, etc).
- Enfin cliquez sur le bouton Appliquez à tous en bas de fenêtre (si vous avez édité plusieurs fichiers en même temps), puis sur le bouton Modifier.
- Pour Mencoder, faites les opérations suivantes :
- Appuyez sur la touche CTRL+F9 ou dans le menu Traitement choisissez Mencoder.
- Ensuite appelé le module Transformation via le menu Edition (CTRL+F12).
- Vous pouvez choisir directement dans la ligne Profile de l'onglet Général la ligne AVI XVID + MP3 ou modifier manuellement les paramètres.
- Dans l'onglet Codecs Video, choisissez la compression XviD, et indiquez dans la partie Paramètres vos préférences. Placez le Mode sur Débit binaire (kbits/s). A la ligne Débit Binaire renseignez une valeur (1000 par exemple). Pour le Multipasse activez le mode 2 passes. Fixez la qualité sur Très haute qualité. Le conteneur doit être sur AVI.

- Dans l'onglet Codecs Audio choisissez la compression Lame MP3. Vous pouvez augmenter le Débit binaire.

- Dans l'onglet Traitement, si vous avez un fichier SD 720 x 576 (MOD) dans le pavé Dimension, choisissez dans la liste déroulante Pixel Aspect Ratio : pour un aspect ratio 4/3 la ligne Pixel Carré (1:1) et renseignez en largeur 720 et en hauteur 528 ; pour un aspect ratio 16/9 la ligne D1/DV 16/9 Letterbox (dimension 720x404) ou la ligne Pixel Carré (1:1) et renseignez en largeur 720 et en hauteur 400. Pour un fichier HD 1920 x 1080 (TOD) à la ligne Dimension cliquez sur Pixel carré. Modifier la largeur pour obtenir les dimensions souhaités (720 x 405, 1280 x 720, etc).
- Enfin cliquez sur le bouton Appliquez à tous en bas de fenêtre, puis sur le bouton Modifier. Tous les fichiers vont être paramétrés avec MENCODER + XVID + MP3.
- Pour la méthode Avisynth, vous allez utiliser VirtualDubMod. Faites les opérations suivantes :
- Appuyez sur la touche MAJ+CTRL+F7 ou dans le menu Traitement choisissez Avisynth.
- Ensuite appelé le module Transformation via le menu Edition (CTRL+F12).
- Dans l'onglet Avisynth choisissez VirtualDubMod à la ligne Encodeur. Dans Dimension cliquez sur Pixel Carré. Dans la case largeur indiquez votre largeur. Avec une valeur de 720 vous obtenez une hauteur de 400. Eventuellement vous pouvez cocher la case DeInterlace.
- Dans le pavé VirtualDubMod, à la ligne Codec Video (FourCC) vous devez prendre le codec Xvid MPEG64 Codec. Fixez le Nombre de passes à Two pass. Mettez le Video Bitrate sur 1000 par exemple. Vous pouvez modifier les paramètres du codec en cliquant sur le point d'interrogation. Le réglage est valable pour tous les encodages qui suivront.
- A la ligne Encodeur Audio, choisissez FFMPEG ou BESWEET (si installé).
- Enfin cliquez sur le bouton Appliquez à tous en bas de fenêtre, puis sur le bouton Modifier. Tous les fichiers vont être paramétrés pour être encodés en XVID.
- Ensuite, toujours avec la liste complètement sélectionnée (faites CTRL + A si les fichiers sont dé-sélectionnés), faites Répertoire destination (CTRL+R) et dans l'arborescence qui apparaît, choisissez un répertoire de destination pour y copier vos fichiers AVI. Par exemple, Mes Vidéos dans votre répertoire Mes Documents.
- Lancez le traitement de la liste complète par appui sur l'icône avec un éclair. Laissez faire Converio. Cela peut être plus ou moins long en fonction du nombre de fichiers à convertir.
Pour le traitement Directshow et Avisynth, les noms de fichiers vont défilés en bas de fenêtre. Pour Mencoder, une fenêtre doit apparaître avec en titre le nom de chaque fichier traité et une barre de progression vous indique l'état d'avancement du traitement. Si ce n'est pas le cas, vérifiez bien le chemin d'accès au plugin Mencoder dans les préférences, onglet Plugins Externes. Le fichier mencoder.exe se trouve normalement dans le dossier C:\program files\converio. Pour VirtualDubMod, le chemin d'accès à ce logiciel doit être correctement renseigné. S'il n'est pas correctement installé, il n'apparaîtra pas dans la liste des encodeurs.
On peut discuter sur la qualité de rendu des trois méthodes. Le traitement Avisynth donne a priori les meilleurs résultats. A vous d'en juger.
Point important : ne détruisez jamais vos fichiers .MOD ou .TOD originaux. Ils sont vos sources initiales et vous permettrons toujours de reconstruire d'autres fichiers (ou montage) à partir de la meilleure qualité. Faites des copies de ces fichiers. Les fichiers AVI DV que vous avez créés sont uniquement là à titre temporaire pour effectuer le montage.















































